Bienvenido/a a R, RStudio y Github
0. Objetivo del práctico
El objetivo del práctico es introducirnos en herramientas que permiten establecer un flujo de trabajo en R. Para ello, aprenderemos cómo abrir un nuevo script y a crear un nuevo proyecto de R (o Rproject). Además, utilizaremos GitHub, que es una plataforma que permite alojar los .Rproj y códigos de cada uno de ustedes. De hecho, tal como mostraremos en el práctico, utilizaremos GitHubClassRoom para que ustedes puedan subir sus tareas.
Previo a esto, deben ver el Tutorial de instalación de R.
Ahora aprenderemos a crear scripts, proyectos, colaborar y resolver las tareas.
1. Crear un nuevo script (.R)
Para que empecemos a trabajar en el lenguaje R, lo primero es saber cómo abrir un nuevo script; pero ¡¿qué es un script?! Dicho en términos simples, el script es la “hoja” sobre la cual escribiremos y guardaremos cada uno de los códigos que trabajemos cuando estemos trabajando con datos cuantitativos. Si bien podemos ejecutar los códigos directamente desde la consola, estos se eliminarán una vez que cerremos la sesión en RStudio:
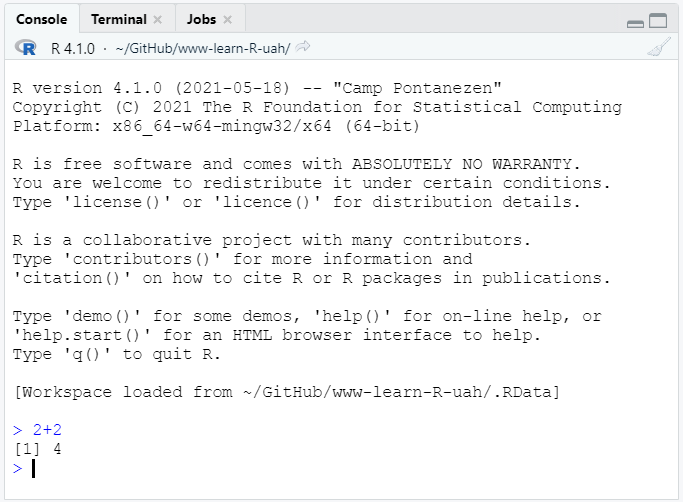
Así, cuando escribamos en nuestro script, podremos archivar los códigos que vayamos ejecutando, para poder reproducirlos posteriormente, compartirlos con otras personas, entre otros. Ahora, lo que nos convoca: ¿cómo puedo abrir un nuevo script?
Hacerlo es bastante sencillo. En la sección superior izquierda de RStudio, debe hacerse click en la hoja con un signo + verde y, luego, seleccionar la opción R Script en el menú desplegado:
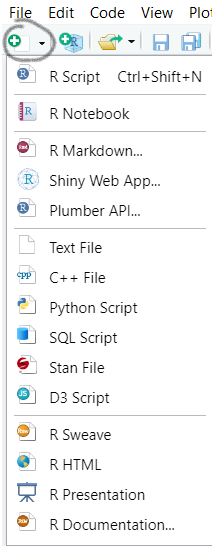
Otra manera de abrir un nuevo script es hacer click en la opción File de la barra superior

para, posteriormente seleccionar New File > R Script en los menús desplegados:
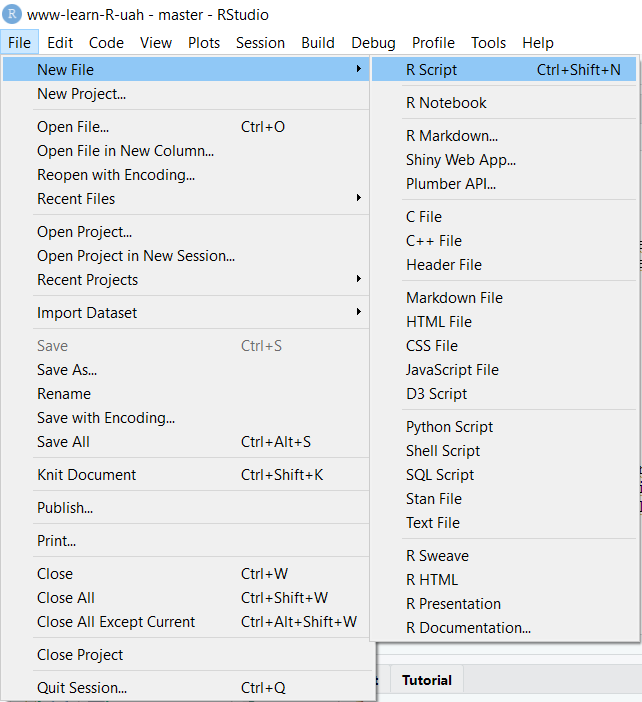
Por último, podemos mantener presionadas las teclas Ctrl + Shift + N en Windows, o ⌘ + Shift + N en Mac.
Ya hemos abierto un nuevo script (¡Genial!), que se debe ver de la siguiente manera:
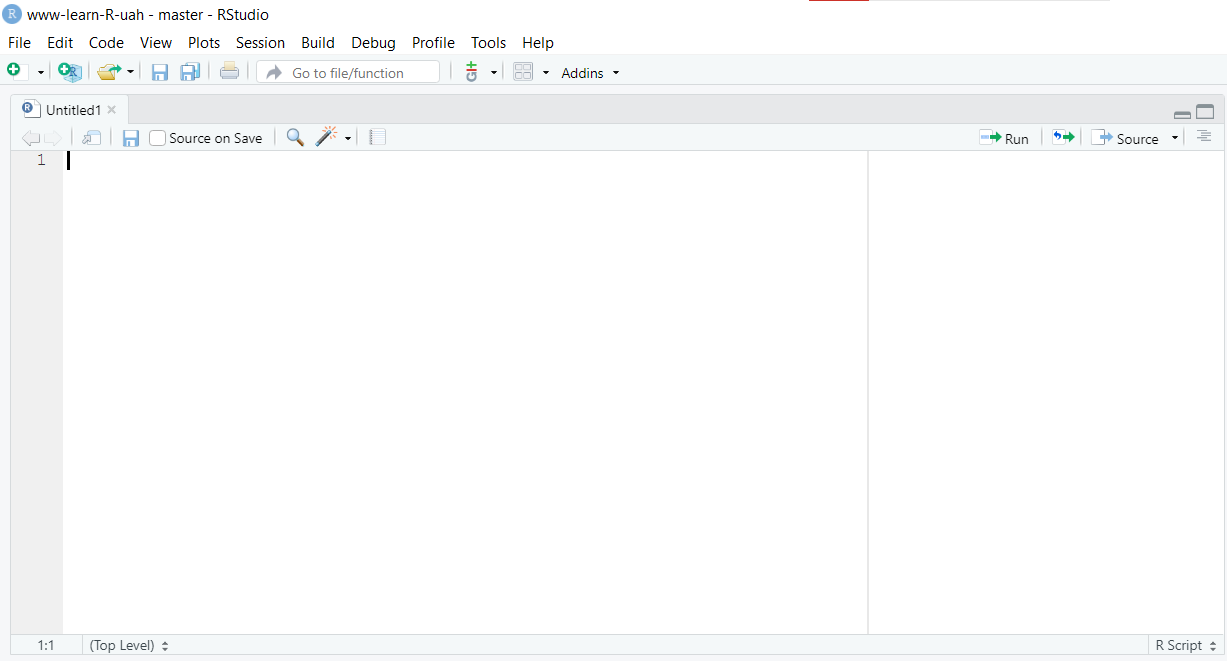
Podemos escribir en él los códigos, que se ejecutarán en la consola una vez mantengamos presionadas las teclas Control + Enter al inicio de la línea
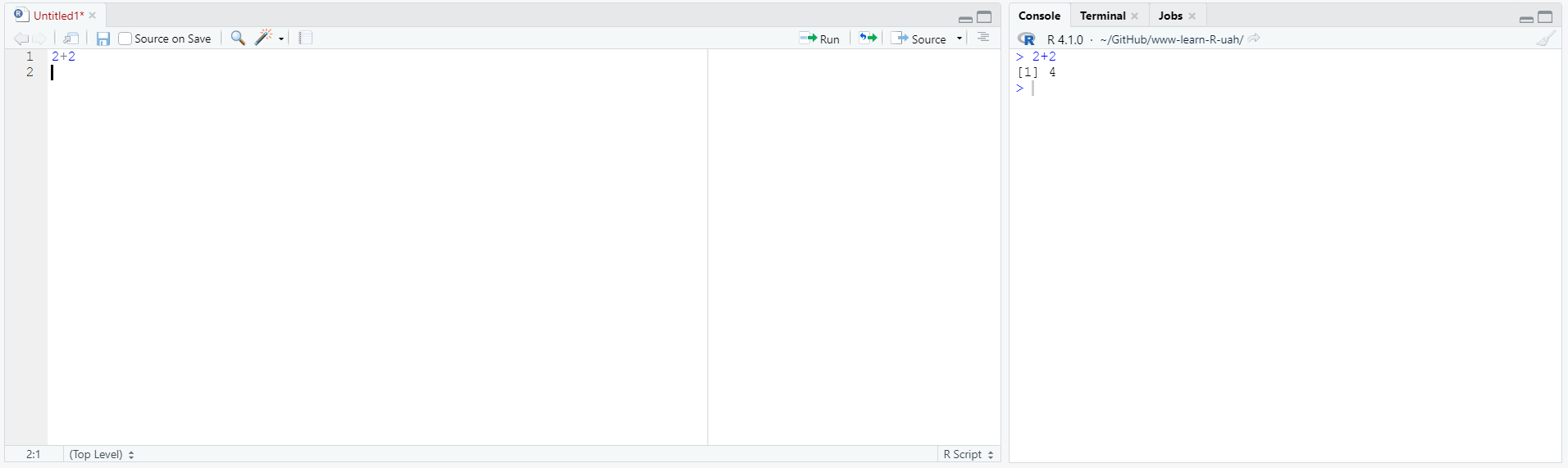
Ahora, por supuesto, debemos guardar nuestro script una vez terminemos de trabajar en él, a modo de no perder el trabajo avanzado. Para ello, podemos hacer click en el disquete situado en la barra que se encuentra sobre el código
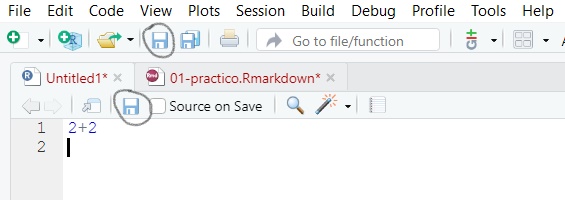
Para luego, elegir el directorio donde deseamos almacenar nuestro script, y asignarle un nombre determinado (en este caso script1) que, ojalá, tenga que ver con los procedimientos ejecutados en este (por ejemplo, procesamiento o análisis). La extensión de los archivos que almacenan scripts es .R (¡no lo olvides!)

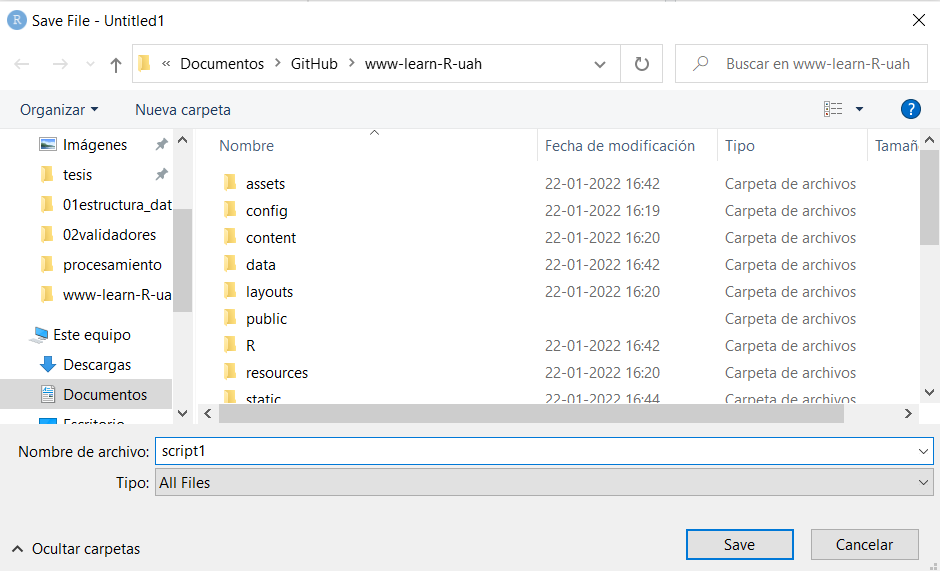
Una vez almacenado en una carpeta, cada vez que clickeemos en los casetes o mantengamos presionadas las teclas Control + S, el archivo se actualizará a la última versión que hayamos guardado.
2. Crear un nuevo proyecto de R (.Rproj)
¡Todavía nos falta algo para iniciarnos en el flujo de trabajo del curso! debemos crear un nuevo Proyecto de R o R Project (.Rproj). ¿Qué es esto, se preguntarán ustedes? en pocas palabras, será la semilla de nuestra carpeta de trabajo, es decir, constituye el centro a partir del cual estaremos trabajando el resto de archivos incluidos en nuestro trabajo con los datos, como los scripts, los datos con los que trabajamos, los gráficos que generaremos durante el análisis, y todo aquello vinculado a los procesos que ejecutemos en un trabajo en específico. A lo largo del curso aprenderemos a trabajar adecuadamente con los .Rproj, manteniendo un flujo de trabajo que facilita la reproductibilidad de los procesos con los que aprenderemos los contenidos, así como de las tareas que ustedes rendirán durante el semestre. Sin embargo, ahora nos limitaremos a aprender a crear un nuevo proyecto.
¿Cómo lo hacemos? Es bastante sencillo, y se asemeja a la creación de scripts. No obstante, esta vez nos dirigiremos a la sección superior derecha de RStudio, donde se encuentra una R inscrita a un cubo

Haremos click en ella, y se desplegará un panel con opciones. Clickearemos en New Project…
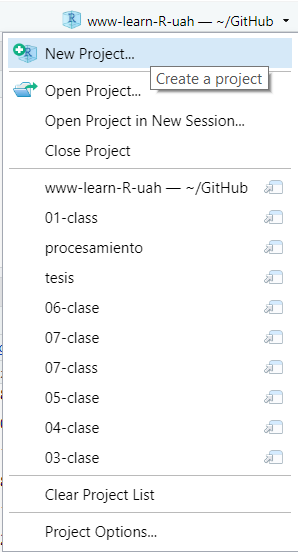
Emergerá una ventana que nos preguntará en qué carpeta queremos alojar nuestro nuevo proyecto. Podemos elegir crear una nueva carpeta haciendo click en New Directory, o elegir una carpeta ya existente en nuestro computador, clickeando en Existing Directory
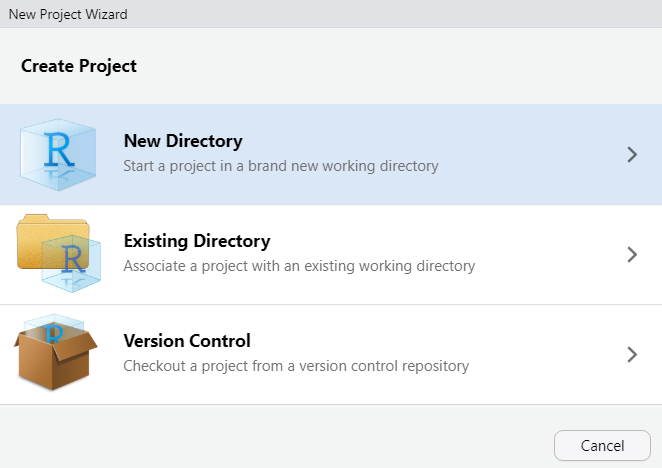
Si optamos por lo primero, se nos preguntará qué tipo de proyecto deseamos crear. En este caso, elegiremos New Project
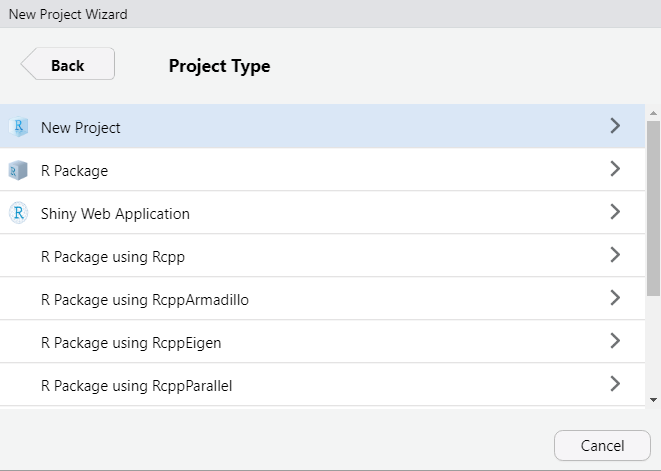
Aparecerá una ventana que nos pregunta el nombre que queremos asignarle a la nueva carpeta que crearemos, y en qué carpeta se alojará esta. Si hacemos click en Browse, podemos buscar un directorio específico en el cual queramos alojar la nueva carpeta

En caso de elegir lo segundo, se nos solicitará directamente en qué carpeta (ya existente) queremos alojar nuestro proyecto. Una vez más, podemos utilizar Browse para navegar entre las carpetas de nuestro computador, hasta hallar aquella en que deseamos alojar este nuevo archivo

¡Listo! ahora sólo debemos ir a nuestra carpeta y buscar el proyecto que hemos creado. Es un archivo de extensión .Rproj, cuyo ícono es una R inscrita en un cubo.
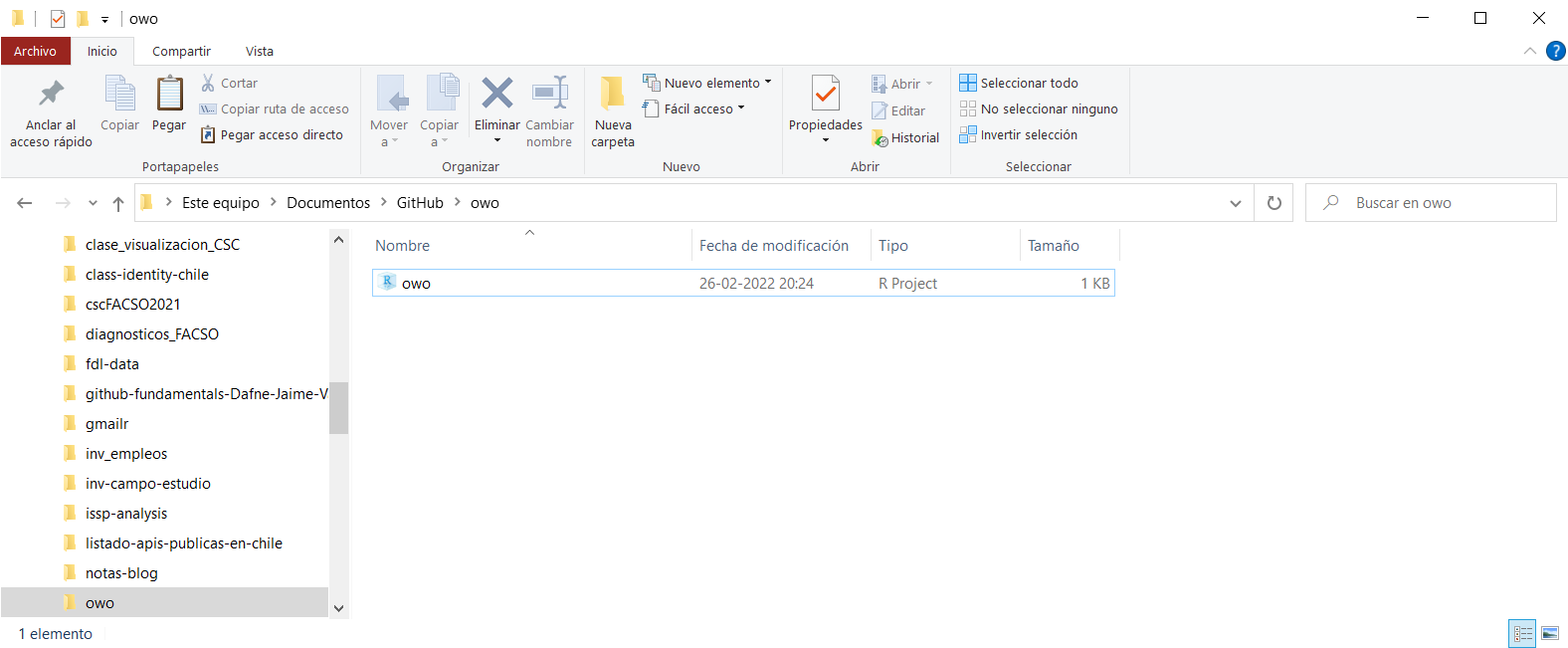
Es fundamental que, de aquí en adelante, siempre que vayamos a trabajar en alguna tarea con R, creemos el nuevo proyecto y lo abramos para empezar a trabajar. Ello setearé nuestro directorio de trabajo directamente en la carpeta donde se encuentra el archivo .Rproj, lo cual nos permitirá trabajar colaborativamente con mayor facilidad (¡algo fundamental en el curso!). Además, cada vez que vayamos a retomar nuestro trabajo en algún proyecto, debemos siempre abrir el proyecto antes que cualquier cosa, para lo cual debemos hacer doble click sobre su ícono.
3. GitHub
Es un sistema de control de versiones en línea que rastrea los cambios de códigos, facilita la colaboración y el acceso abierto. En este curso será un programa esencial para el desarrollo tanto de clases como prácticos, por lo que vamos a aprender a utilizarlo repasando aspectos básicos. Esto además será profundizado y detallado en clases.
Ventajas:
Las principales ventajas son:
-
Facilita el flujo del trabajo y la colaboración entre usuarios
-
Es de acceso abierto
-
Permite hacer seguimiento a los errores
-
Tiene variedades de funciones y plataformas
No obstante, la plataforma central en el curso será GitHub Classroom
4. Github Classroom
Es una plataforma de Github que facilita la interacción y aprendizaje entre estudiantes y profesores. Utilizaremos esta plataforma a lo largo del curso, principalmente porque permite que las y los estudiantes trabajen individual y colectivamente usando los repositorios de Github. En esta plataforma entregarán sus tareas, recibirán comentarios y retroalimentaciones pudiendo trabajar colaborativamente.
- Pasos para ingresar a Github classroom
-
Crear cuenta:
-
Dirigirse al Link
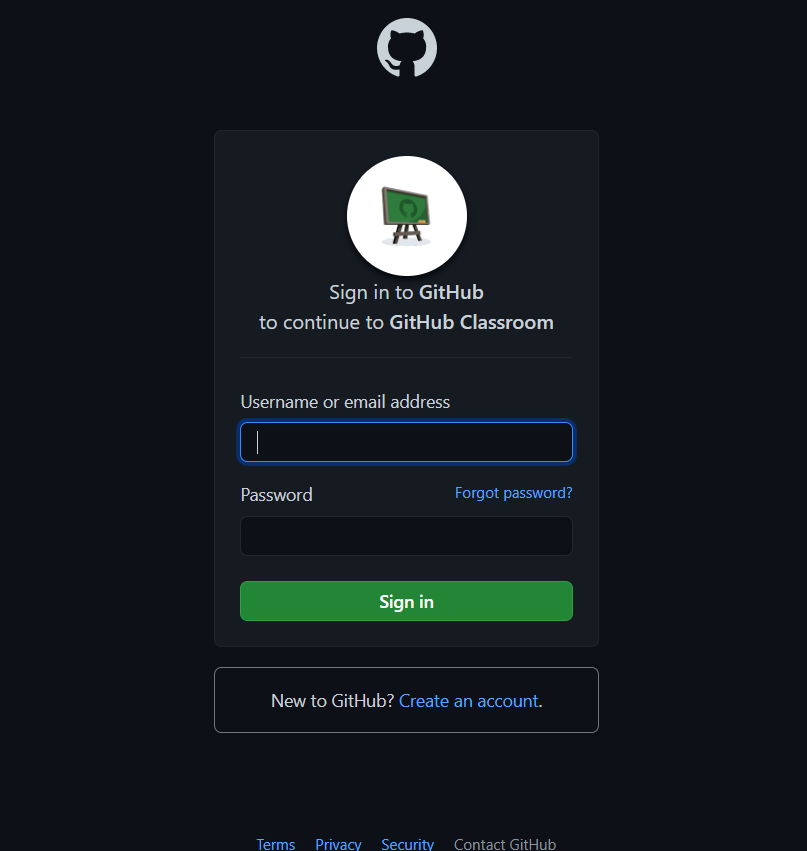
-
Clickear en “Crea una cuenta”
-
Introduce tu correo electrónico
-
Crea una contraseña
-
Introduce el nombre de usuario (similar a su nombre)
-
Clickear en Crear una cuenta
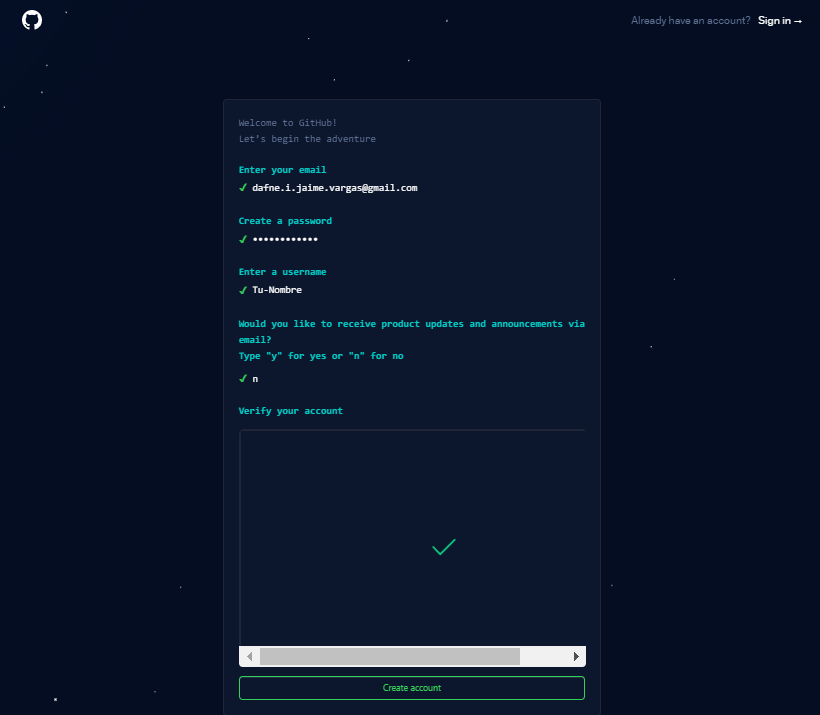
-
Ve al correo electrónico que pusiste anteriormente
-
Copia el código e introdúcelo en la página
3. Github Desktop
Esta es una aplicación que permite trabajar los repositorios de Github en los computadores, de forma local e intuitiva, facilitando la coordinación entre las modificaciones realizadas a nivel local y en la plataforma web. Para utilizarlo, debemos
a. Instalar Github Desktop
b. Dirigirse a Link
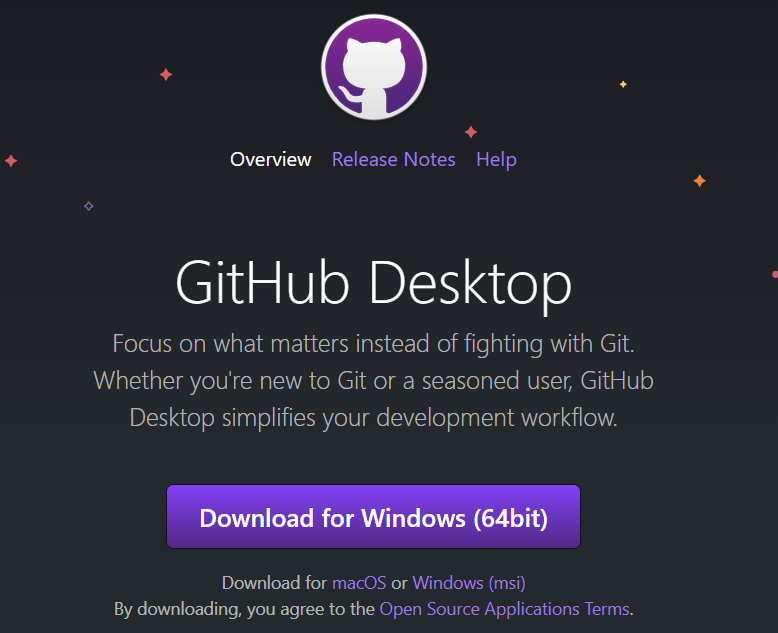
c. Crear una carpeta para los contenidos del curso
d. Vincular la dirección de la carpeta
Para Windows
-
Clickear en Download for Windows (64bit)
-
Ejecutar el archivo descargado
-
Introduce tu usuario y contraseña
Para Mac
-
Clickear en Download for macOS
-
Ejecutar el archivo descargado
-
Introduce tu usuario y contraseña
4. Botones principales en GitHub Desktop:
-
Clone repository: Copia un repositorio a tu computador
-
Create new repository: crea un nuevo repositorio
-
Add existing repository: incorpora un repositorio existente
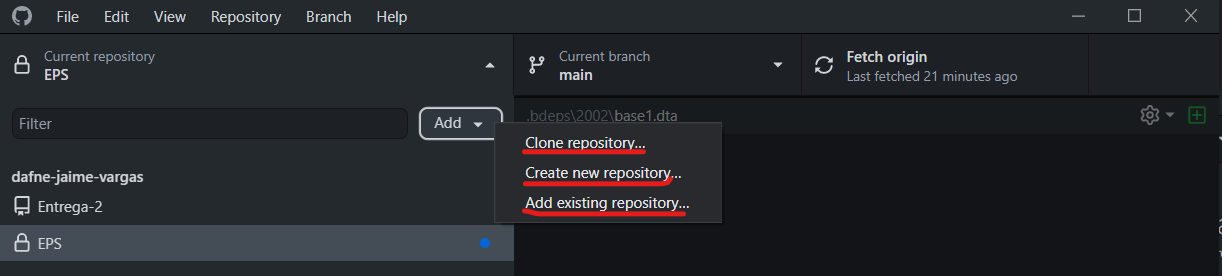
-
Open the repository in Rstudio: Abre todo el proyecto en RStudio
-
View the files of your repository in explorer: Muestra los archivos en la carpeta que se encuentra
-
Open the repository on Github: abre el repositorio en la página
-
Commit to master: forma de guardar los cambios
-
Push origin: manda los cambios al repositorio en línea
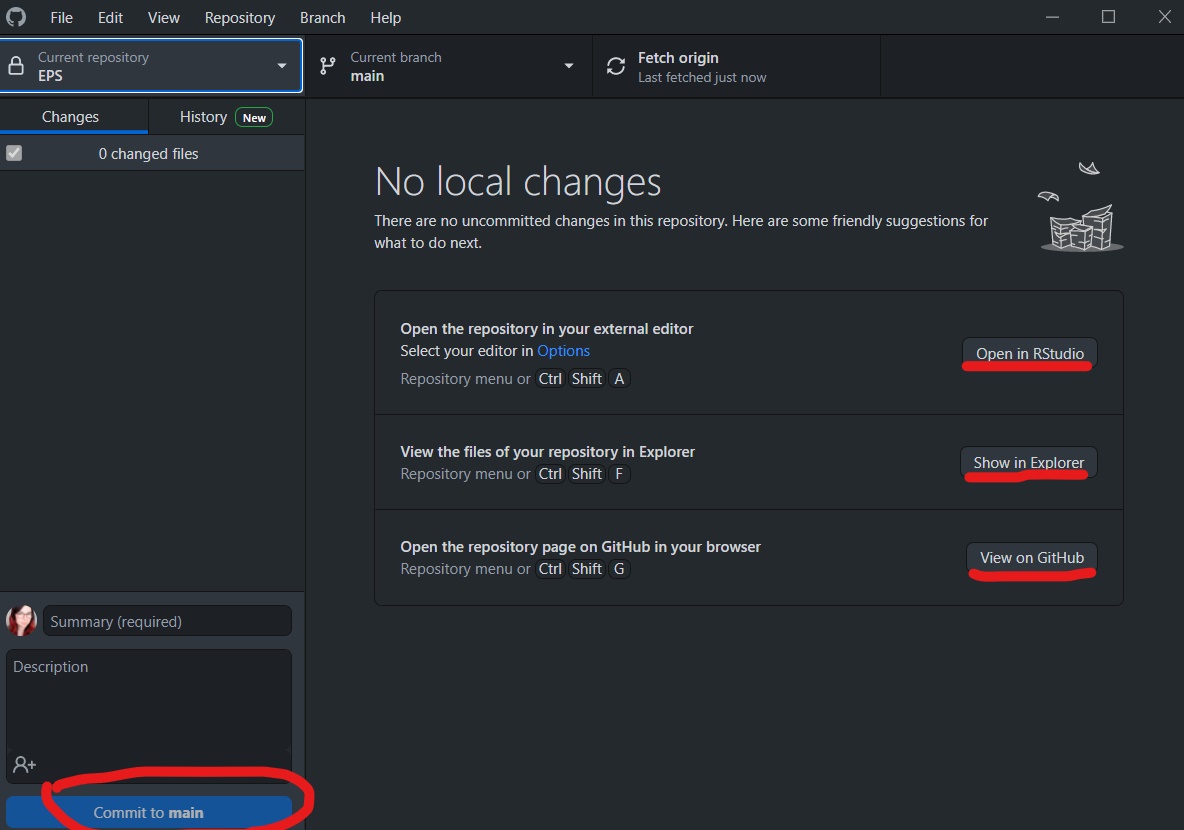
5. Conceptos claves de Github
-
Repositorios: Es donde se alberga el trabajo; una carpeta que contiene todos los archivos y el historial de cambios realizados. Estos se almacenan en la nube.
-
Cloning: Los repositorios pueden clonarse creando copias locales que extraen toda la información y antiguas versiones del repositorio. Posteriormente podemos modificar los archivos del repositorio clonado, para sincronizar la copia local con la copia en Github.
-
Commit: Es la forma de guardar el estado de tu proyecto, como una captura en la que se deja un mensaje informativo.
-
Push: Esta es la forma en la que se puede incorporar (subir) los cambios locales al repositorio de Github.
-
README: Se utiliza a modo de presentación o introducción de los repositorios.
-
Pull: Esta es la forma en la que se puede sincronizar (bajar) los cambios del repositorio de Github al repositorio local.
Flujo de trabajo colectivo y de acceso abierto
-
Forks: Es otra forma de copiar un repositorio, permitiendo hacer cambios sin afectar al proyecto original.
-
Pull requests: Es una forma de solicitar que sean incorporados los cambios que has hecho desde un repositorio local, al repositorio original.
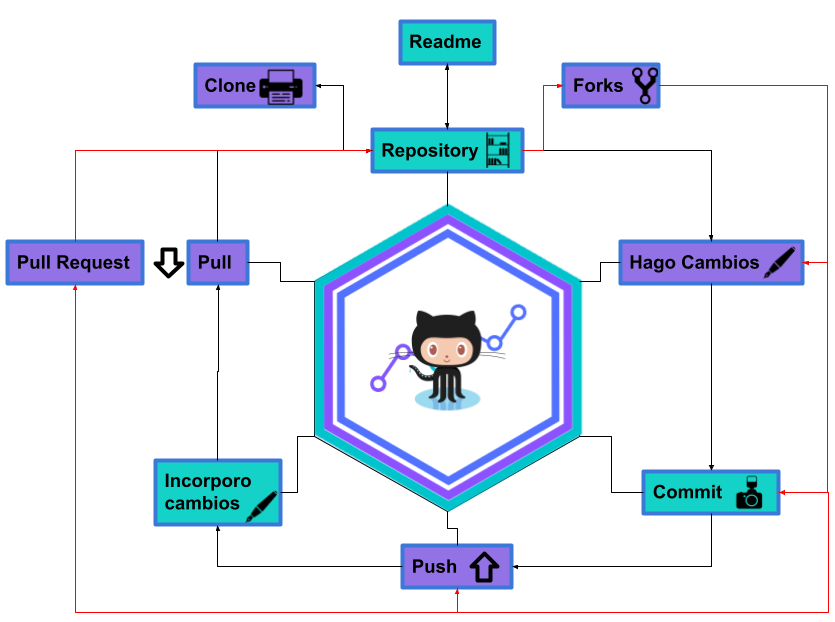
6. GitHub Class Room del curso (learn-R-UAH)
Pasos para las dinámicas del curso
6.1 Recibir una tarea
6.2 Ingresa el link
a. El link contiene la tarea, ustedes deben aceptar la tarea la cual creará un repositorio que contendrá la información y las instrucciones de la tarea.
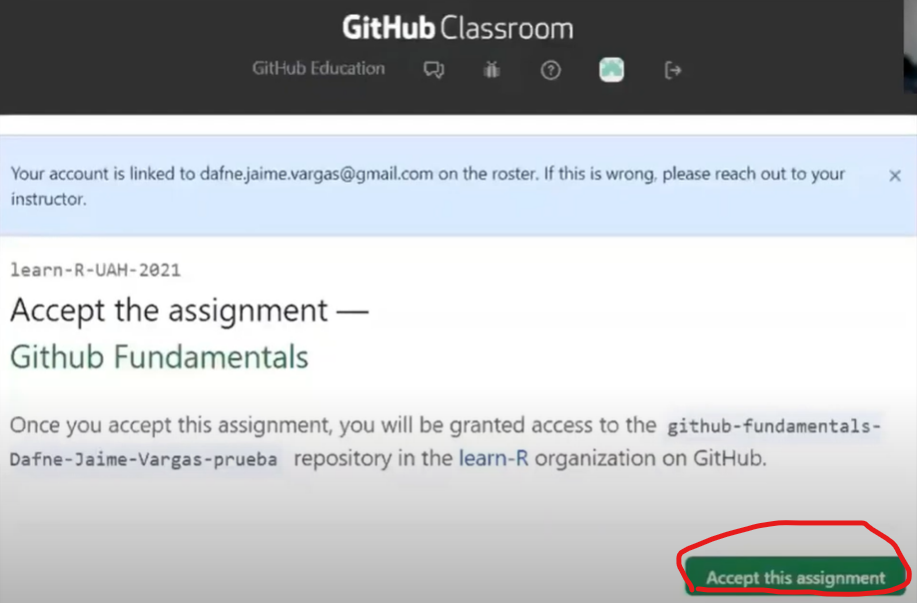
b. Para eso deben ir a GitHub Desktop, clonar el respositorio desde internet.
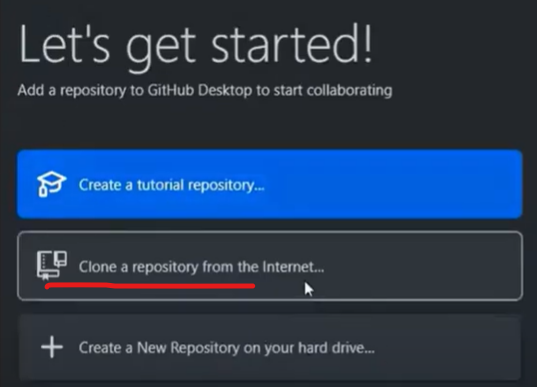
c. Luego deben escoger el repositorio de la tarea, escoger la carpeta en la que se encontrará y clonarlo
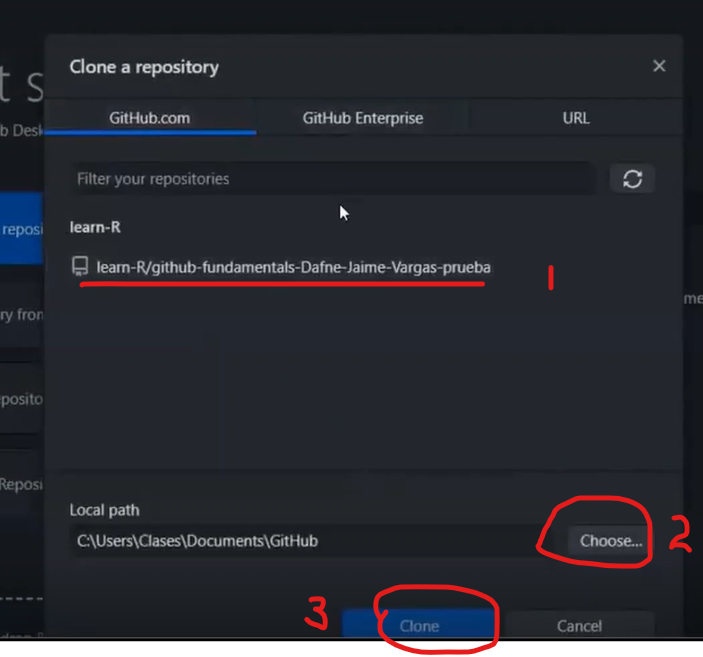
d. Después deben abrir el repositorio creado a través de RStudio, ahí verán el mismo contenido pero en un archivo .md
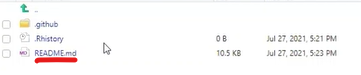
6.3 Resolver una tarea
a. Ahora resolveremos la Tarea 0 en conjunto, una vez abierto el repositorio clonado. Recuerden que es en este repositorio donde deben completar y subir la tarea
b. La tarea se encuentra en un archivo llamado *README* con información de los conceptos básicos y el flujo de GitHub, deben leerlo detalladamente.
c. Una vez leido deberán ir al final del archivo en Tarea 0 y responder las preguntas correspondientes
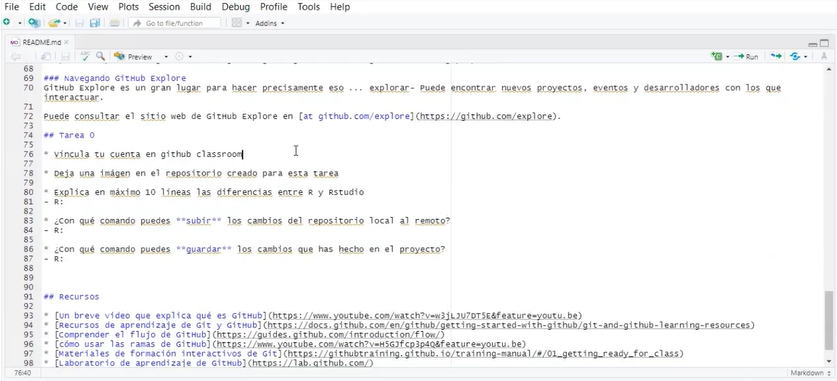
6.4 Tarea 0
¡Puedes ver las instrucciones de la tarea en el siguiente link o en GitHub Class Room
6.5 Subir una tarea
a. Una vez listo, deberán subir la tarea al repositorio remoto a través de GitHub Desktop
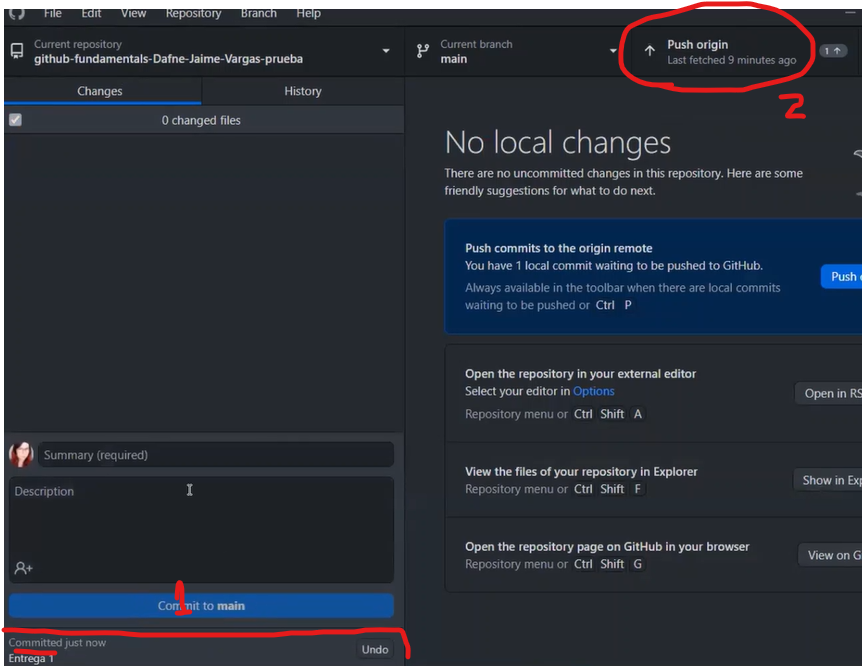
6.6 Recibir comentarios
a. Les llegará un correo con los comentarios y retroalimentación de su tarea
7. Video tutorial en Youtube
Recuerden que el video de asociado a este práctico y muchos más podrán encontrarlos en el canal de youtube del curso